Cyberduck for mounting volumes in the file explorer.
Mountain Duck lets you mount server and cloud storage as a disk in Finder on macOS and the File Explorer on Windows. Open remote files with any application and work like on a local volume.
Xythos Drive 1.5.13605 for Mac is available as a free download on our software library. The most popular version of the tool is 1.5. The actual developer of this software for Mac is Xythos Software. The application's installer is commonly called XythosOnDemandDrive.dmg. The software lies within System Tools, more precisely File Managers. Open Transmit via the 'Applications' folder located on your Mac hard drive. Changing your Xythos password in Transmit 2. When Transmit is open, click on the 'Favorites' button on the top-right side of the window. In the 'Favorites' list that appears, in the 'Collections' column, select the 'Xythos.
03 Dec 2020
Version 4.3.2
Windows 7, Windows 8 or Windows 10 (64bit) required'>Download for Windows.
Trial version. Buy a registration key.
03 Dec 2020
Version 4.3.2
macOS 10.12 or later required'>Download for Mac.
Trial version. Buy a registration key.
No admin privileges or installation required on Mac OS X.
Smart Synchronization
View all files on your remote storage regardless if synced to your computer. Files are synchronized to your local disk when opened to allow offline usage.
Documentation
Work Offline
Select files and folders to always keep offline on your computer. Other files are downloaded and cached on demand only and otherwise do not take space on your local disk.
Background Uploads
Changes are uploaded in the background as soon as a connection is available. Status icons indicate sync progress.
Fully integrated unobtrusive interface
Runs in the status bar on macOS or the system tray on Windows with sync progress, file history and connection management. Sync options at your fingertip with context menu in Finder and File Explorer.
Notifications
Notification badge when a file is added or updated on the server.
Share
Share files using the context directly in Finder on macOS and Windows Explorer. Create links for others that auto expire with Amazon S3, OpenStack Swift, Microsoft Azure, Backblaze B2 and others. Mountain Duck also supports creating shares in Dropbox, Google Drive, Backblaze B2, Microsoft OneDrive and NextCloud & ownCloud deployments. Documentation
History
Detailed view of transfers in progress and history of recently edited files on your computer and on the server.
DocumentationVersion 4
Features for Teams
File Locking
Locking files to prevent conflicting edits from others when opening documents in Microsoft Office. Locks files on WebDAV servers when supported or alternatively using lock owner files. DocumentationVersion 4
Versions
Open and revert previous versions of files in versioned Amazon S3 buckets. Preview earlier versions with Quick Look or the default editor application. DocumentationVersion 4
Transparent client-side encryption using Cryptomator interoperable vaults. Encryption for data at rest prevents unauthorized access regardless of the server or cloud storage infrastructure.
Documentation
Feature & Performance Comparison
We have run set of performance and reliability tests which show our dedication to make Mountain Duck the best available option to mount server and cloud storage as a disk on your desktop.
Solid Foundation
Based on the solid open source foundation of Cyberduck, all major protocols are supported to connect to just about any server you want.
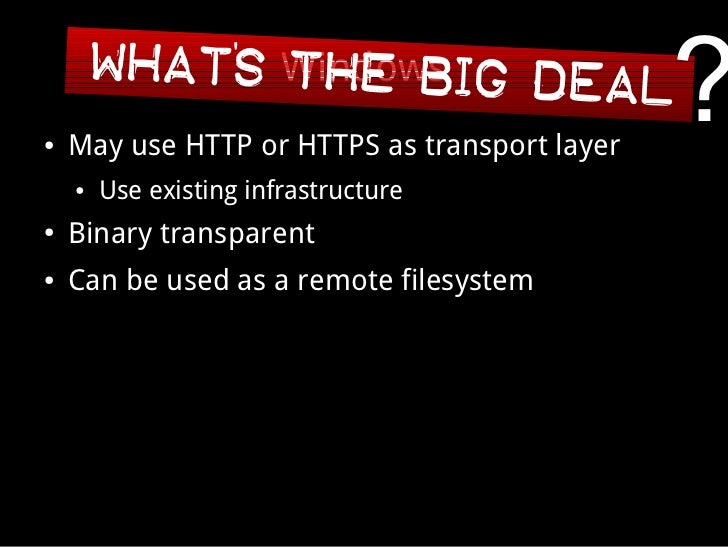
Testimonials
We are dedicated to make Mountain Duck work well and fast. This is what our private beta testers have been saying.
This weekend I accidentally stumbled on mounting my entire vagrant disk over FTP using Mountain Duck and it's been jaw-dropping amazing.
These advanced steps are primarily for system administrators and others who are familiar with the command line. You don't need a bootable installer to upgrade macOS or reinstall macOS, but it can be useful when you want to install it on multiple computers without having to download the installer each time.
What you need to create a bootable installer
- A USB flash drive or other secondary volume, formatted as Mac OS Extended, with at least 12 GB of available storage
- A downloaded installer for macOS Big Sur, Catalina, Mojave, High Sierra or El Capitan
Download macOS
- Download: macOS Big Sur, macOS Catalina, macOS Mojave or macOS High Sierra
These will download to your Applications folder as an app called Install macOS [version name]. If the installer opens after being downloaded, quit it without continuing installation. To get the correct installer, download from a Mac that is using macOS Sierra 10.12.5 or later, or El Capitan 10.11.6. Enterprise administrators, please download from Apple, not a locally hosted software-update server. - Download: OS X El Capitan
This will be downloaded as a disk image called InstallMacOSX.dmg. On a Mac that is compatible with El Capitan, open the disk image and run the installer within, which has the name InstallMacOSX.pkg. It installs an app named Install OS X El Capitan into your Applications folder. You will create the bootable installer from this app, not from the disk image or .pkg installer.
Use the 'createinstallmedia' command in Terminal
- Connect the USB flash drive or other volume that you're using for the bootable installer.
- Open Terminal, which is in the Utilities folder of your Applications folder.
- Type or paste one of the following commands in Terminal. These assume that the installer is in your Applications folder and MyVolume is the name of the USB flash drive or other volume you're using. If it has a different name, replace
MyVolumein these commands with the name of your volume.
Big Sur:*
Catalina:*
Mojave:*
High Sierra:*
El Capitan:
* If your Mac is using macOS Sierra or earlier, include the --applicationpath argument and installer path, similar to the way this was done in the command for El Capitan.
Civilization v - civ and scenario pack: polynesia download for mac.
After typing the command:

- Press Return to enter the command.
- When prompted, type your administrator password and press Return again. Terminal doesn't show any characters as you type your password.
- When prompted, type Y to confirm that you want to erase the volume, then press Return. Terminal displaying the progress as the bootable installer is created.
- When Terminal says that it's done, the volume will have the same name as the installer you downloaded, such as Install macOS Catalina. You can now quit Terminal and eject the volume.
Use the bootable installer
After creating the bootable installer, follow these steps to use it:

Testimonials
We are dedicated to make Mountain Duck work well and fast. This is what our private beta testers have been saying.
This weekend I accidentally stumbled on mounting my entire vagrant disk over FTP using Mountain Duck and it's been jaw-dropping amazing.
These advanced steps are primarily for system administrators and others who are familiar with the command line. You don't need a bootable installer to upgrade macOS or reinstall macOS, but it can be useful when you want to install it on multiple computers without having to download the installer each time.
What you need to create a bootable installer
- A USB flash drive or other secondary volume, formatted as Mac OS Extended, with at least 12 GB of available storage
- A downloaded installer for macOS Big Sur, Catalina, Mojave, High Sierra or El Capitan
Download macOS
- Download: macOS Big Sur, macOS Catalina, macOS Mojave or macOS High Sierra
These will download to your Applications folder as an app called Install macOS [version name]. If the installer opens after being downloaded, quit it without continuing installation. To get the correct installer, download from a Mac that is using macOS Sierra 10.12.5 or later, or El Capitan 10.11.6. Enterprise administrators, please download from Apple, not a locally hosted software-update server. - Download: OS X El Capitan
This will be downloaded as a disk image called InstallMacOSX.dmg. On a Mac that is compatible with El Capitan, open the disk image and run the installer within, which has the name InstallMacOSX.pkg. It installs an app named Install OS X El Capitan into your Applications folder. You will create the bootable installer from this app, not from the disk image or .pkg installer.
Use the 'createinstallmedia' command in Terminal
- Connect the USB flash drive or other volume that you're using for the bootable installer.
- Open Terminal, which is in the Utilities folder of your Applications folder.
- Type or paste one of the following commands in Terminal. These assume that the installer is in your Applications folder and MyVolume is the name of the USB flash drive or other volume you're using. If it has a different name, replace
MyVolumein these commands with the name of your volume.
Big Sur:*
Catalina:*
Mojave:*
High Sierra:*
El Capitan:
* If your Mac is using macOS Sierra or earlier, include the --applicationpath argument and installer path, similar to the way this was done in the command for El Capitan.
Civilization v - civ and scenario pack: polynesia download for mac.
After typing the command:
- Press Return to enter the command.
- When prompted, type your administrator password and press Return again. Terminal doesn't show any characters as you type your password.
- When prompted, type Y to confirm that you want to erase the volume, then press Return. Terminal displaying the progress as the bootable installer is created.
- When Terminal says that it's done, the volume will have the same name as the installer you downloaded, such as Install macOS Catalina. You can now quit Terminal and eject the volume.
Use the bootable installer
After creating the bootable installer, follow these steps to use it:
Xythos Drive For Mac Pro
- Plug the bootable installer into a Mac that is connected to the internet and compatible with the version of macOS you're installing.
- Press and hold the Option (Alt) ⌥ key immediately after turning on or restarting your Mac.
- Release the Option key when you see a dark screen displaying your bootable volumes.
If you can't start up from the bootable installer, make sure the External Boot setting in Startup Security Utility has been set to allow booting from external media. - Choose your language, if prompted.
- Select Install macOS (or Install OS X) from the Utilities window, then click Continue and follow the onscreen instructions.
Learn more
Xythos Drive For Mac Free
For more information about the createinstallmedia command and the arguments that you can use with it, make sure the macOS installer is in your Applications folder, then enter the appropriate path in Terminal:
Xythos Drive For Mac Windows 7
- Big Sur: /Applications/Install macOS Big Sur.app/Contents/Resources/createinstallmedia
- Catalina: /Applications/Install macOS Catalina.app/Contents/Resources/createinstallmedia
- Mojave: /Applications/Install macOS Mojave.app/Contents/Resources/createinstallmedia
- High Sierra: /Applications/Install macOS High Sierra.app/Contents/Resources/createinstallmedia
- El Capitan: /Applications/Install OS X El Capitan.app/Contents/Resources/createinstallmedia
